10 REVIT TOOLS SHOULD USE IN THE STUDIO
In a recent
post, mostly because it is perceived as a technical tool. Professors think
students will use it to produce bland projects with pre-made
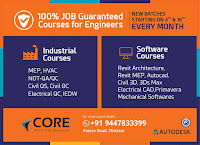 Design and
presentation tools are not obvious for beginners. This post attempt to give
students a few tips on how to break the "boring technical tool"
paradigm and create compelling presentation documents.
Design and
presentation tools are not obvious for beginners. This post attempt to give
students a few tips on how to break the "boring technical tool"
paradigm and create compelling presentation documents.
1- SHADOWS
No need to export elevations to Photoshop if you want shadows.
Revit can do that for you.
Go to Graphic
Display Option in the view control bar to access shadows. There is two type of
shadows in Revit: Ambient and Cast. Ambient shadows mimic the effects of a
cloudy sky. It can produce very interesting documents; the downside is that
there is no way to control the intensity of the effect.
Cast shadows intensity can be adjusted in the Lighting menu, by
reducing or augmenting the Shadows value. Use Sun Setting menu to adjust sun
orientation.
2- POCHE
Want a cute presentation plan with poche? Go to visibility
graphics (shortcut: VG) and find the wall category. Click on
"Patterns" under Cut sub-menu. Select solid fill and set the color
you wish. That's it! Your poche plan is ready.
3-
SILHOUETTES
By default, 3D views and elevations can feel a little flat.
Activate silhouettes in Graphic Display Options to make edge lines thicker.
This tool is a quick way to give a sense of depth. For more precision and
subtlety, Line works tool might work better.
4- DEPTH
CUEING
Revit has the reputation of producing ugly elevations. I think
this myth will slowly fade away once people see the power of the Depth Cueing
tool. It creates a gradient of grey based on how far elements are
located.
5- SECTION
BOX
This is a tool available in 3D views to cut through your
project. Simply move the blue arrows to adjust the section box. You will find
this tool in the properties of a 3D view.
6- FREE
CLOUD RENDERING
I remember
waking up in the middle of the night to make sure my Forms rendering didn't
crash. These days might be over with the free cloud renderings features that
Autodesk offer to student. Send your Revit model to Autodesk server, receive a
complete rendering by email less than 1 hour later.
More than just still images, you can also produce 360 panorama
views and VR rendering. How cool would it be to present your project with VR
goggle?
think
the image above also breaks the myth that Revit should not be used for
renderings. For more info on cloud renderings.
7- COLOR SCHEME
When I was in
college, I had to export dwg plans to Illustrator to add color and create
poche. If the plan was modified, you had to start all over again.
In Revit, all this can be done automatically with the use of
Color Scheme. Make sure you have created rooms, then use the Color Fill Legend
tool in the Annotate Tab. Set the correct department for each room in
properties and adjust the colors.
8- FAMILY
EDITOR
Professors
usually don't like Revit, because they think students only use pre-made
components, resulting in bland projects.
The best way
to solve this problem is to experiment and have fun with the family editor. It
is extremely powerful and can create the sort of exciting geometry your
professor is expecting you to produce.
9- VIEW
TEMPLATES
View templates
can be used to take settings from a view and apply them to other views.
In the first
image you have the default boring Revit perspective view. Each time you create
a new 3D view, this is the look you will get. Boring, eh?
To solve this problem, create a view template based on a 3D view
you like. Then go to 3D views type properties and assign a view template. All
new 3D views will have the shadows and colors look.
10- SCHEDULES
Eventually students are required to calculate values, like areas
and number of occupants. With schedules you can keep a close eye on these
elements. Below we have a Room schedules. We calculate occupants and total area
for each room and department.













No comments:
Post a Comment