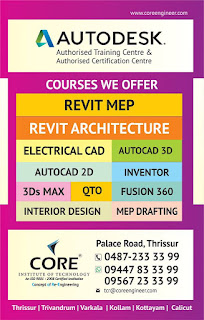Auto cad 2020 Whats New
Auto CAD
2020 provides a set of enhancements based on customer feedback, surveys, and
analytic data that prioritize our efforts. Several features modernize and
streamline frequently used features across many customer disciplines.
New Dark Theme
Your user interface is obviously
something that you use all the time. Past customer feedback repeatedly
indicated that we needed to make significant changes to improve the clarity and
crispness of the dark theme. Similar sharpening was also applied to the light
theme as well.
As you can see, we optimized the
background colors with the icon colors to provide the optimum contrast without
distracting from the drawing area, where you’re usually focused.
The highlighting of contextual tabs on the
ribbon is now more distinct when active, such as when you edit text or create a
hatch.
Ribbon Access
Application button >Application Options > Display tab > Window Elements > Color Theme
Blocks Palette
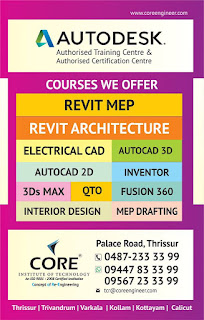 Several methods
for inserting blocks are currently available: Insert, Tool Palettes and Design
enter. Having these different options available recognizes that people in
different disciplines have different requirements and preferences.
Several methods
for inserting blocks are currently available: Insert, Tool Palettes and Design
enter. Having these different options available recognizes that people in
different disciplines have different requirements and preferences.
The primary
reason for redesigning the Insert dialog box is to provide better visual
previews of blocks in the workflow for inserting blocks. The palette increases
efficiency for finding and inserting multiple blocks-including the new Repeat
Placement option, which can save you a step.
Key
features in the new Blocks palette facilitate specifying and inserting blocks
efficiently from a most recently used list or from specified drawings. Three
tabs provide access to the following:
·
The Current Drawing tab displays all the
block definitions in the current drawing either as icons or as a list.
·
The Recent tab displays all the most recently
inserted blocks regardless of the current drawing. These persist between
drawings and sessions. You can remove a block from this tab by right clicking
it and choosing Remove from Recent List.
·
The Other Drawing tab provides a way of
navigating to folders from which you can choose drawings either to insert as
blocks or to choose from the blocks defined in those drawings. These drawings
and blocks also persist between drawings and sessions.
The
top of the palette includes several controls, including a field for applying
wildcard filters to the block names, and several options for different
thumbnail sizes and list styles.
Ribbon Access
Home tab > Block panel > Insert.
Access from the ribbon provides a
gallery of the blocks available in the current drawing together with two new
options, Recent Blocks and Blocks from other Drawings.
These two
options open the Blocks palette either to the Recent tab or the Other Drawing
tab. The Current Drawing tab in the Blocks palette displays the same blocks in
the current drawing as the ribbon gallery. Placing blocks from the Blocks
palette can be accomplished by dragging and dropping or clicking and placing.
New and Changed Commands
BLOCKS PALETTE –
Opens the Blocks palette.
BLOCKSPALETTECLOSE – Closes the Blocks Palette.
CLASSIC INSERT –
Opens the classic Insert dialog box.
INSERT –
Starts the BLOCK PALETTE command except in scripts, which open the legacy INSERT
command for script compatibility.
INSERT –
Starts the command line version of the classic INSERT
command.
New System Variables
BLOCKMRULIST –
Controls the number of blocks displayed in the Recent tab of the Blocks
palette.
BLOCK NAVIGATE–
Controls the file and blocks that are displayed in the Other Drawing tab of the
Blocks palette. Takes effect the next time you start the program.
BLOCKREDEFINEMODE –
Controls whether the “Block- Redefine Block” task dialog box is displayed when
inserting a block from the Blocks palette with the same name as a block inside
the current drawing.
BLOCK STATE(Read
only) – Reports whether the Blocks palette is open or closed.
Purge Redesign
The Purge
feature has been revised for easier drawing cleanup and organization. The
control options are nearly the same, but the orientation is more efficient and
the Preview area is now resizable.
·
Notice
that you can now purge zero-length geometry without purging empty text objects.
·
Check
boxes in the Named Items Not Used panel provide a way to select purgeable items
by category as well as individual items.
·
The Find
Non-Purgeable Items button displays information specific to why the checked
item cannot be purged, which will be helpful in many cases.
·
For
objects that can’t be purged, the new design provides enhanced information as
shown below, including the number of objects on each layer and their impact on
file size. The Select Objects button shown in the illustration below, zooms in
on the specified objects that can’t be purged.
Ribbon Access
Manage tab > Clean up panel > Find Non-Purgeable Items and Purge.
These two
controls determine whether the Purgeable Items or Find Non-Purgeable Items
display when the Purge dialog box opens.
Changed Commands
PURGE–
Opens the redesigned Purge dialog box.
DWG Compare Enhancements
The primary
enhancement to the DWG Compare feature is that you can now directly compare and
edit the current drawing together with a specified drawing while in the compare
state. The comparison takes place in the current drawing. Any changes you make
in either the current drawing or the compared drawing are dynamically compared
and highlighted.
To facilitate
direct editing in the compare state, the options and controls for this feature
were moved from the ribbon to a docked toolbar at the top of the drawing area.
Most of the options were combined into the Settings control and enhanced as
shown. You can easily toggle the comparison from the toolbar and the display of
the types of differences from the Settings control.
Also, the
default colors can easily be changed by clicking on a color for your
preferences or for color-blind-friendly colors. In this illustration, the
color for Not in Current Drawing was changed from red to yellow.
For example, let’s
say you need to compare the differences between two highly complex drawings
that have been simplified to look like the following:
The result of
comparing the current drawing with
the compared drawing looks
like this:
The
change sets are each surrounded by orange revision clouds, which are scaled to
the drawing extents.
·
You can import the highlighted differences in
yellow from the compared drawing into the current drawing. If you do so, these
objects will now exist in both drawings and will automatically turn gray. Only
the objects in the specified area that are not in the current drawing can
be imported.
·
You can also export both drawings into a new snapshot
drawing that combines the similarities and changes between
both drawings. The result of this operation is the same as a drawing comparison
in Auto CAD 2019.
·
The arrow buttons provide a way to step
through each change set, automatically zooming in to each successive or
previous change set.
Tool set-Specific
Limitations
The
following tables describe how certain objects are affected when imported during
a comparison with drawings created using the Auto CAD Electrical and Auto CAD
Mechanical tool sets.
Auto CAD Electrical tool set objects
|
Result after a compare import operation
|
Wires
|
Wires will lose some
properties such as color and size. The wire data is available in the project
as layers and cannot be imported into the drawing comparison mode.
|
Wire number
|
The wire number is
disconnected with the wire. The imported wire number will lose its
relationship with the wire.
|
Source/Destination arrows
|
The source and destination
arrows imported will not have the correct wire numbers. The source arrows and
the destination arrows will also lose their relationship to each other.
|
Schematic terminals
|
These blocks will retain
their electrical properties, however the terminal wire numbers will not be
updated.
|
Balloons
|
The imported balloons will
not be grouped and will be available only as exploded geometric objects.
|
Auto CAD Mechanical tool set objects
|
Result after a compare import operation
|
Mechanical symbols
|
Importing a mechanical
symbol that’s attached to an object also imports the associated object. For
example, if a weld symbol is attached to a rectangle, importing the weld
symbol will also import the rectangle object.
|
Standard parts
|
Importing a standard part
will not update the Bill of Materials (BOM) unless you also select the
associated part reference of the standard part.
|
Finite Element Analysis
(FEA) objects and other calculation objects
|
Importing an FEA object
will not include its mechanical data and the object will be imported as a
block.
|
Ribbon
Access
Collaborate
tab > Compare panel > DWG Compare.
New
Commands
COMPARECLOSE – Closes the Compare
toolbar and exits the comparison.
COMPAREEXPORT – Exports the comparison
results into a new drawing, called a snapshot drawing, and opens the drawing.
COMPAREIMPORT – Imports objects from
the compared file into the current drawing. Only the selected objects that
exist in the compared file and not in the current file are imported.
New
System Variables
None.
Measure Geometry Option: Quick
Measure
Measuring has become much faster with
the new Quick option of the MEASUREGEOM command. With this option, you can
quickly review the dimensions, distances, and angles within a 2D drawing.
When this option is active, the
command displays dimensions, distances, and angles within a 2D drawing
dynamically as you move your mouse over and between objects. The orange squares
displayed at the left side of the illustration represent angles at precisely 90
degrees.
The
distance between the two objects is measured in the illustration below because
they’re parallel.
Tip: To avoid
quick dimension clutter and to improve performance, it’s best to zoom into
complicated areas.
Ribbon Access
Home tab > Utilities panel > Measure/Quick.
Changed Commands
MEASUREGEOM – Adds the Quick option
for real-time measurements.
New
System Variables
Performance
Improvements
A
new installation technology dramatically improves the install time on solid
state drives (SSD), typically reducing the time by about half.
Network access time to Xrefs, blocks, and support files
has been improved. Support files include those associated with hatches, tool
palettes, fonts, line types, template files, standards files, and so on. The
degree of improvement depends on the size and content of your drawing files and
network performance.
Support for Cloud Services
Auto CAD 2020 now supports cloud connectivity
and storage with several cloud service providers when you use the Save, Save
As, and Open commands.
Depending on what you have installed,
the Places list in Auto CAD file selection dialog boxes can include Box,
Dropbox, and several similar services.
Save to Web & Mobile Enhancements
Auto CAD 2020 includes additional
support for Auto CAD Web and Auto CAD Mobile. The enhancements are as follows:
·
Includes
Xrefs with the drawing files that you save for Auto Cad web and mobile access.
·
The
CAD Manager Control Utility includes a new checkbox on the Online Content tab
to disable the SAVETOWEBMOBILE and OPENFROMWEBMOBILE commands. This control has
been added for sites that require their drawings to remain exclusively within
their organization’s network.
Access
Quick Access toolbar > Save to Web
& Mobile and Open from Web & Mobile commands as shown below:
Graphics Configuration
Auto CAD now launches correctly with
different DirectX drivers (Dx9, Dx11, or no driver), high resolution (4K)
monitors, and dual monitors. In addition, the graphics display settings are
consolidated into three modes, which includes gradient hatches and images. The
graphics performance setting, Intermediate Mode, is updated to reset several
display parameters automatically to optimize your display.
Access
Enter
GRAPHICSCONFIG at the Command prompt.
The Graphics Performance dialog box
displays, shown in part below.
Changed Commands
Graphicsconfig– Revised 2D Display Settings as displayed in the Graphics Performance Dialog Box
GRAPHICSCONFIG–
Revised command line options that support the new 2D Display Settings.
Security Enhancements
Following are
highlights of the work completed in Auto CAD 2020 relating to cyber security.
Due to the sensitive nature of some of these fixes, we’ve deliberately avoided
providing overly specific descriptions.
·
Four
potential exploits in certain data files created by Auto CAD have been closed.
·
Several
dependencies on DLLs or other components used in Auto CAD with known
vulnerabilities were removed or upgraded.
·
A
future vulnerability in a component is in process of being replaced.
·
A
potential server vulnerability has been closed with an upgrade.
Because
your work and intellectual property are frequently targeted by cybercriminal
and other organizations, it’s always important to keep up with the latest
product, network, and operating system upgrades, cyber security enhancements,
and fixes. Autodesk continues to monitor cyber threats and strives to deliver
products that conform to current and anticipated security requirements.

 When it comes to HVAC system maintenance, cleaning the air filters is a no-brainer. It’s one of the simplest things that you can do yourself that has a big impact on how well the system works. When an air filter becomes clogged with dust and particulates, the lack of airflow forces the equipment to work harder and use more energy to achieve the same temperatures.
When it comes to HVAC system maintenance, cleaning the air filters is a no-brainer. It’s one of the simplest things that you can do yourself that has a big impact on how well the system works. When an air filter becomes clogged with dust and particulates, the lack of airflow forces the equipment to work harder and use more energy to achieve the same temperatures.